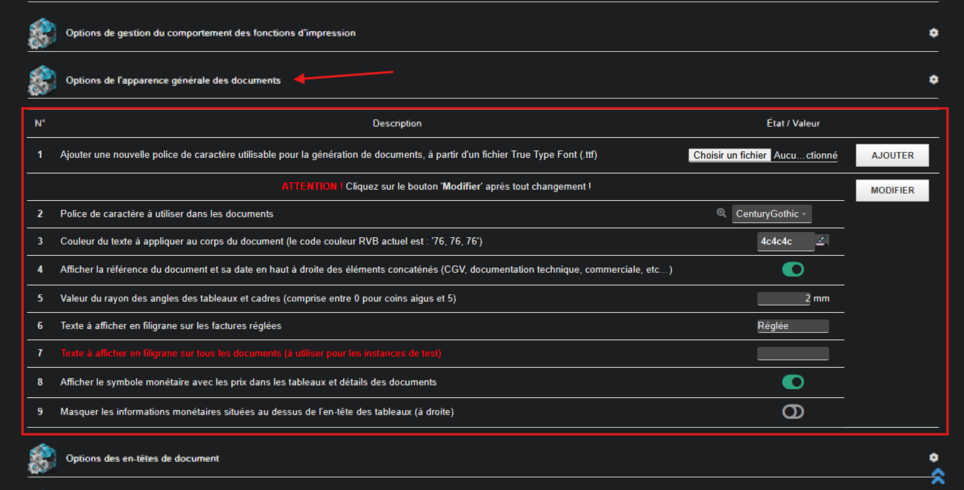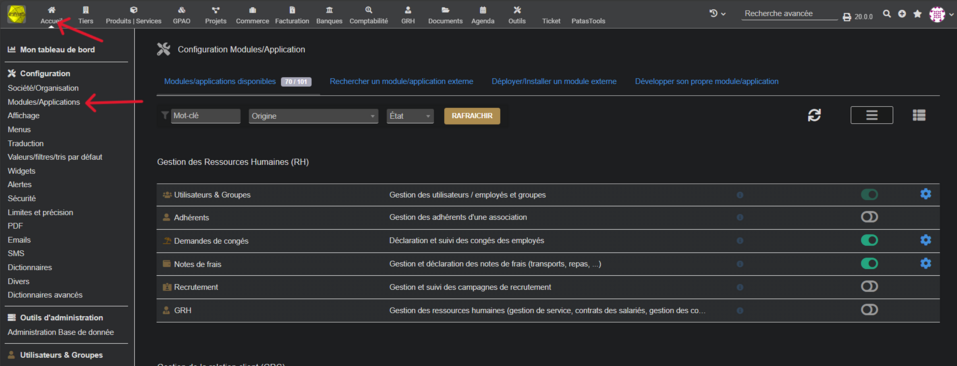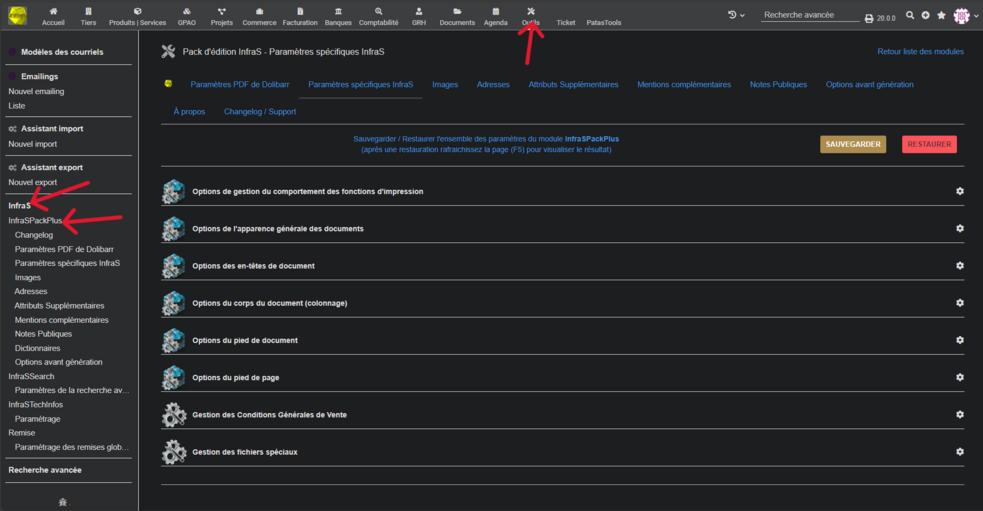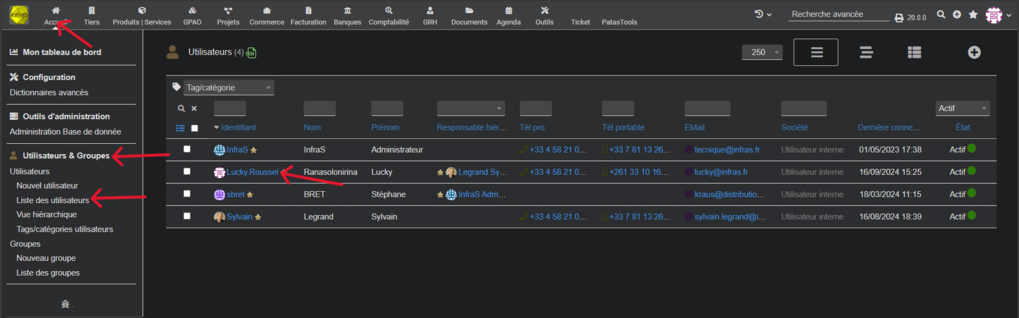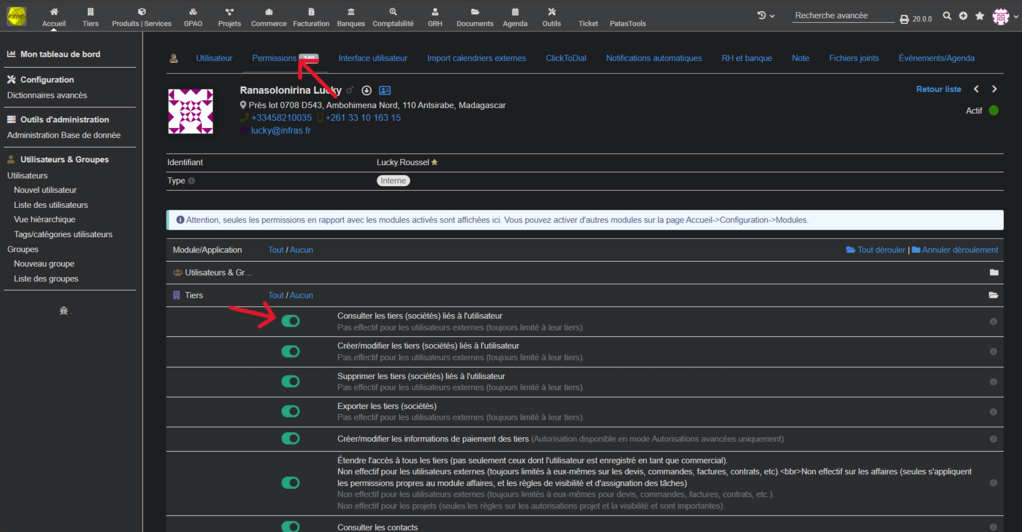Différences entre les versions de « Fonctions standars des paramètres des modules Infras »
| (Une version intermédiaire par le même utilisateur non affichée) | |||
| Ligne 35 : | Ligne 35 : | ||
Depuis l’interface « Accueil », accédez au menu situé à gauche de l’écran. Sélectionnez « Configuration », puis « Modules/Applications ». Dans l’onglet « Modules/Applications Disponibles », localisez le module InfraS requis. Une fois trouvé, cliquez sur l'icône en forme de roue dentée pour accéder aux paramètres. | Depuis l’interface « Accueil », accédez au menu situé à gauche de l’écran. Sélectionnez « Configuration », puis « Modules/Applications ». Dans l’onglet « Modules/Applications Disponibles », localisez le module InfraS requis. Une fois trouvé, cliquez sur l'icône en forme de roue dentée pour accéder aux paramètres. | ||
[[Fichier:Accueil-modules.png|centré|vignette|957x957px|Accueil-Modules]] | |||
[[Fichier:Module-Parametre.png|centré|vignette|956x956px]] | |||
===== 2- Vous n’êtes pas Administrateur ===== | ===== 2- Vous n’êtes pas Administrateur ===== | ||
| Ligne 40 : | Ligne 42 : | ||
Depuis l’interface « Outils », accédez au menu situé à gauche de l’écran. Cliquez sur « InfraS », puis sélectionnez le module souhaité (par exemple, « InfraSPackPlus »). | Depuis l’interface « Outils », accédez au menu situé à gauche de l’écran. Cliquez sur « InfraS », puis sélectionnez le module souhaité (par exemple, « InfraSPackPlus »). | ||
[[Fichier:Outils-modules.png|centré|vignette|983x983px]] | |||
===== 3- Donnez des droits aux utilisateurs ===== | ===== 3- Donnez des droits aux utilisateurs ===== | ||
| Ligne 45 : | Ligne 49 : | ||
Un administrateur a la possibilité d’attribuer des droits à un utilisateur pour la modification des paramètres et l’utilisation de certaines fonctionnalités d’un module InfraS. Depuis le menu de gauche dans « Accueil », sélectionnez « Utilisateurs & Groupes », puis « Liste des utilisateurs ». Cliquez sur l’identifiant de l’utilisateur concerné et accédez à l’onglet « Permissions ». Recherchez le module en question et activez les permissions appropriées pour l’utilisateur. | Un administrateur a la possibilité d’attribuer des droits à un utilisateur pour la modification des paramètres et l’utilisation de certaines fonctionnalités d’un module InfraS. Depuis le menu de gauche dans « Accueil », sélectionnez « Utilisateurs & Groupes », puis « Liste des utilisateurs ». Cliquez sur l’identifiant de l’utilisateur concerné et accédez à l’onglet « Permissions ». Recherchez le module en question et activez les permissions appropriées pour l’utilisateur. | ||
[[Fichier:Accueil-Utilisateur.png|centré|vignette|1019x1019px]] | |||
[[Fichier:Activer-Autiorisations.png|centré|vignette|1022x1022px]] | |||
__FORCERSOMMAIRE__ | __FORCERSOMMAIRE__ | ||
__INDEX__ | |||
__LIENNOUVELLESECTION__ | |||
Version actuelle datée du 16 septembre 2024 à 14:37
Fonctions du bouton Sauvegarde/Restaurer
La fonctionnalité Sauvegarde/Restaurer, propre aux modules InfraS, permet de sauvegarder ou de restaurer l’ensemble des paramètres du module.
Cette fonctionnalité enregistre ou restaure tous les paramètres de chaque onglet proposé par les modules, à l'exception des options native de Dolibarr ERP&CRM.
Comment faire la sauvegarde/Restauration ?
1- Sauvegarder dans la base de données
En cliquant sur le bouton « Sauvegarder », vous effectuez une sauvegarde vos paramètres modules en créant un fichier SQL (Base de Données).
2- Télécharger le fichier de sauvegarde
En cliquant sur le lien « Sauvegarder / Restaurer l'ensemble des paramètres du module InfraSPackPlus (après une restauration, rafraichissez la page (F5) pour visualiser le résultat) », vous télécharger le dernier fichier créer à l’étape 1.
3-Restaurer les paramètres du module
En cliquant sur le bouton « Restaurer », vos paramètres modules seront restaurés à partir du dernier fichier créer à l’étape 1.
Pour restaurer une sauvegarde plus ancienne à partir d’un fichier SGL télécharger, vous devez être administrateur et avoir accès à la base de données. Sinon, veuillez contacter votre administrateur système.
Dans chaque module InfraS, vous trouverez un ou plusieurs onglets de paramètres qui peuvent vous aider à trouver facilement les options souhaitées.
Chaque onglet peut avoir un ou plusieurs chapitres qui regroupent les options par catégorie.
Vous pouvez cliquer sur un chapitre pour afficher ou masquer son contenu. En cliquant sur un nouveau chapitre, le chapitre précédemment ouvert se ferme automatiquement.
Accès aux paramètres du Modules
Il y a deux façons d’accéder aux onglets des paramètres des modules InfraS
1- Vous êtes Administrateur
Depuis l’interface « Accueil », accédez au menu situé à gauche de l’écran. Sélectionnez « Configuration », puis « Modules/Applications ». Dans l’onglet « Modules/Applications Disponibles », localisez le module InfraS requis. Une fois trouvé, cliquez sur l'icône en forme de roue dentée pour accéder aux paramètres.
2- Vous n’êtes pas Administrateur
Depuis l’interface « Outils », accédez au menu situé à gauche de l’écran. Cliquez sur « InfraS », puis sélectionnez le module souhaité (par exemple, « InfraSPackPlus »).
3- Donnez des droits aux utilisateurs
Un administrateur a la possibilité d’attribuer des droits à un utilisateur pour la modification des paramètres et l’utilisation de certaines fonctionnalités d’un module InfraS. Depuis le menu de gauche dans « Accueil », sélectionnez « Utilisateurs & Groupes », puis « Liste des utilisateurs ». Cliquez sur l’identifiant de l’utilisateur concerné et accédez à l’onglet « Permissions ». Recherchez le module en question et activez les permissions appropriées pour l’utilisateur.